Zoom is a health information (HIPAA) compliant video conferencing system that allows you to have a video conference visit with your healthcare provider or specialist.
You must have a computer, tablet, or smartphone with a front-facing camera to participate in this type of Telehealth visit.
Please be sure to take into consideration when preparing for your appointment that there are a few steps you must take to help you prepare for your appointment.
Smartphones/Tablets
Step 1
Download the free Zoom app available in the Apple Store and on Google Play. You will not need to create your own account.
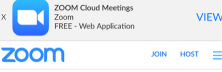
Step 2
Once the app is installed on your device, go to the email invitation received from your provider’s office. See below for an example of the invitation.
Example: NOTE BELOW IS JUST AN EXAMPLE THIS IS NOT YOUR ACTUAL MEETING
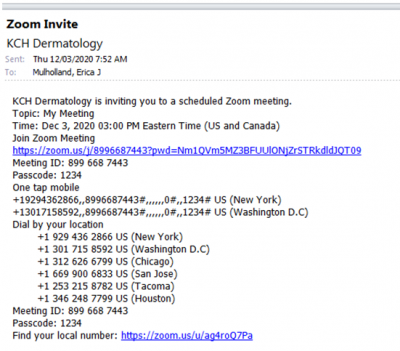
Step 3
Launch into the meeting by clicking the link from your email
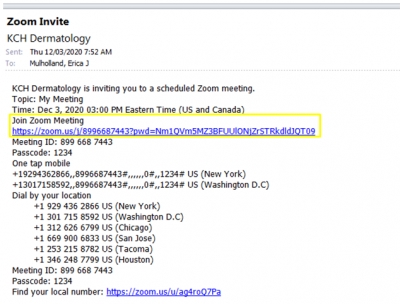
Step 4
Please enter your legal first and last name so that the provider will be able to identify you and admit you to the visit. This would be what appears on a driver’s license, insurance card, or other legal documentation.
Press OK.
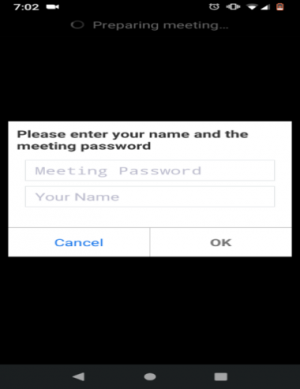
Step 5
Please accept permissions for Zoom to access video and audio and select “Join with Video”
| iPhone | Android | Video Preview |
|---|---|---|
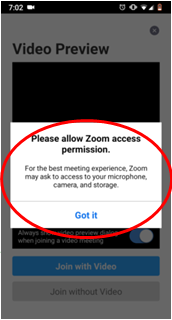
|
|
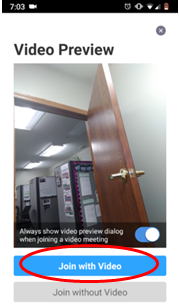
|
Step 6
A waiting room screen will be displayed when you are ready for your visit. The display is similar to the one below.
It will indicate the name of the practice or provider that you are meeting with.
The provider or office staff may send messages while you are waiting to notify you of potential delays.
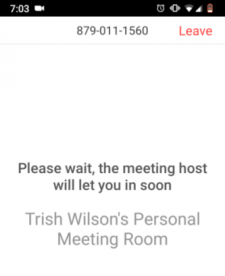
Step 7
Audio
These options will populate once your visit has begun.
| iPhone | Android |
|
|
Step 7a
If the prompt does not appear or you close it by accident, tap the audio button shown below.

This will enable you and your provider to communicate.
Step 8
Video
Click the Video icon to enable video.
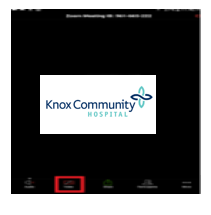
Step 9
Set up
Make sure your microphone and speaker are not muted and your video is started.
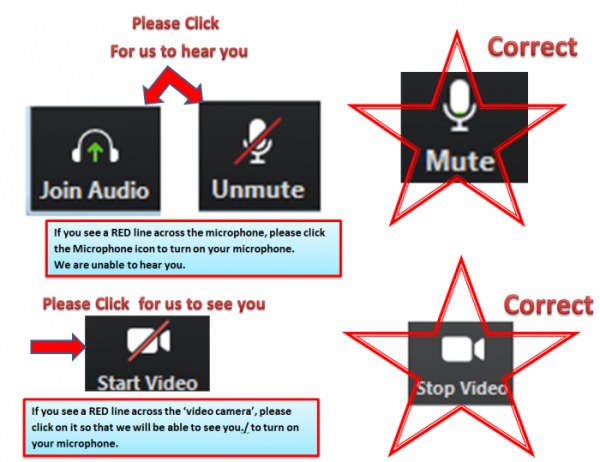
Step 10
Visit
You should now be able to see and talk to your provider. If your provider is having issues seeing or hearing you, they may contact you at the additional number you provided to them at the beginning of your session.
Self Help Videos
You may view videos and get more details or platform-specific instructions at the Zoom Support site by clicking below.
Thank you for choosing Knox Community Hospital Departments of Primary and Specialty Care
