Zoom is a health information (HIPAA) compliant video conferencing system that allows you to have a video conference visit with your healthcare provider or specialist.
You must have a computer, tablet, or smartphone with a front-facing camera to participate in this type of Telehealth visit.
Please be sure to take into consideration when preparing for your appointment that there are a few steps you must take to help you prepare for your appointment.
PC/Computers/Laptop
Step 1
You will receive an email from the office with your invitation (see step 2 example for what the invitation will look like).
Step 2
From your invitation, you can click on the Zoom link for downloading-see highlighted portion below
EXAMPLE:
KCH Conf 1 is inviting you to a scheduled Zoom meeting.
Topic: KCH Conf 1's Zoom Meeting
Time: This is a recurring meeting Meet anytime
Join Zoom Meeting
https://zoom.us/j/5203651861
Passcode: 000000
Meeting ID: 000 000 1234
One tap mobile
+19290001234,,0001231234# US (New York)
+13017151234,,5203651234# US (Germantown)
Dial by your location
+1 929 436 1234 US (New York)
+1 301 715 1234 US (Germantown)
+1 312 626 1234 US (Chicago)
+1 669 900 1234 US (San Jose)
+1 253 215 1234 US (Tacoma)
+1 346 248 1234 US (Houston)
Meeting ID: 000 000 1234
Find your local number: https://zoom.us/u/ac2DEc1b2V
Step 3
The link will take you to the Zoom website
A. Click “Download Now”
a. Note there will be a screen that pops up and asks for your meeting passcode, hit “cancel” the video quality for your provider is better if Zoom is downloaded.
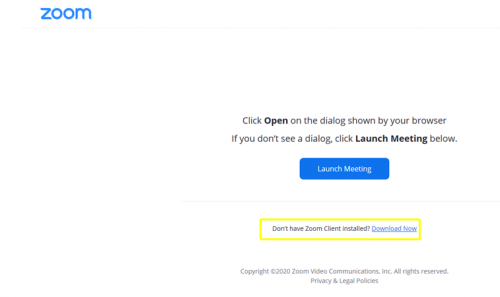
B. Select “run” at the bottom of your screen
It will run automatically then gives options to Save, or Save and Open. You will want to save the application to your desktop.

The day of your appointment
Step 1
On the day of your appointment pull up your email invitation.
Step 2
There are two ways to enter your zoom appointment.
Entering your appointment option 1:
Step 1
Open your email invitation and click on the link as shown below.
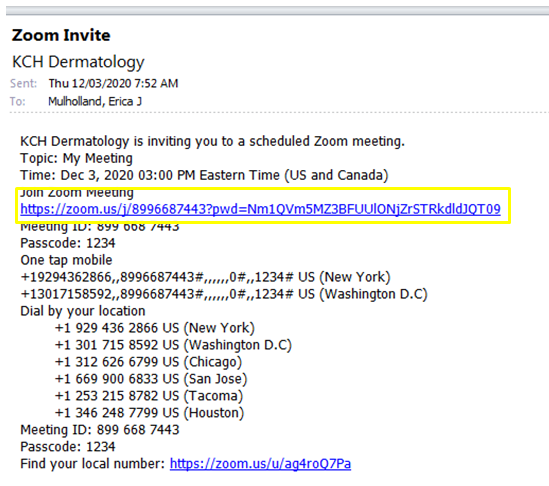
Step 2
Enter the passcode located in your invitation
Step 3
You will be placed into the clinic waiting room
Step 4
Tab over to “Computer Audio”, Select “Join by Computer Audio”
Step 5
Make sure settings are correct
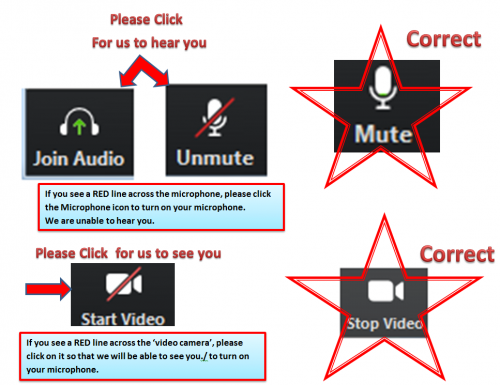
Entering your appointment option 2:
Step 1
Click on the Zoom icon on your computer. Select “Join a Meeting”
Step 2
Select enter the meeting ID provided in your email invitation. Select “Join”
Step 3
You will be placed in the clinic waiting room
Step 4
Tab over to “Computer Audio”, select “Join with Computer Audio”
Step 5
Make sure all settings are appropriate for your visit.
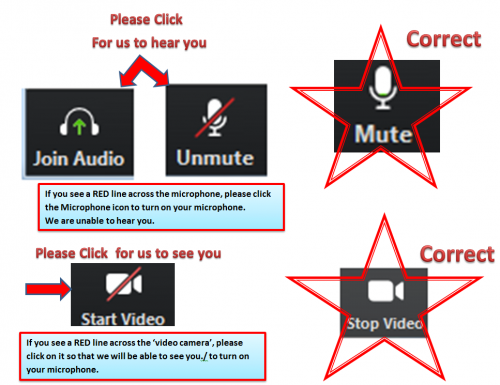
Step 6
Have your appointment with your provider.
Step 7
This set up does not have to be completed again for additional visits.
Self Help Videos
You may view videos and get more details or platform-specific instructions at the Zoom site by clicking the following link:
Thank you for choosing Knox Community Hospital Departments of Primary and Specialty Care
